Cloudflare est l’un des meilleurs CDN et pare-feu qu’on peut utiliser avec WordPress ; il offre un CDN gratuit pour accélérer votre site web, et de nombreuses options de sécurité.
Mais beaucoup de débutants en WordPress évitent d’utiliser Cloudflare, car ils croient tout simplement que c’est difficile à installer et à configurer ; d’ou ma décision de rédiger cet article.
Dans cet article je vais vous guider, vous accompagner, vous prendre par la main pour vous aider à installer et à configurer Cloudflare sur votre site WordPress étape par étape.
CDN … C’est quoi ?
CDN est l’acronyme de « Content Delivery Network » , ce qui veut littéralement dire en français « Réseau de diffusion de contenu » ; c’est un système de serveurs distribués partout au monde ; dont la mission est de diffuser le contenu d’un site web aux visiteurs provenant des zones géographiques de ces serveurs.
Dans les conditions ordinaires, le contenu d’un site web est diffusé à partir du serveur où il est hébergé (appelons-le Serveur Central) ; donc tous les visiteurs accèdent à ce serveur central quelque soit leurs localisations, ce qui se traduit par un temps qu’on appelle « délai d’affichage » qui est plus ou moin long pour les visiteurs qui sont géographiquement loin de notre serveur.
D’ailleurs, en parlant de ça, vous pouvez mesurer le temps d’affichage de votre site en utilisant un outil que je vous recommande vivement, c’est Pingdom Tools.
Et c’est là qu’intervient le CDN pour résoudre le problème, en installant des serveurs partout dans le monde, et qui diffusent le contenu de notre site, en fonction de la provenance de la requête ; c-à-d c’est le serveur le plus proche de la provenance de la visite qui prend en charge la requête et diffuse le contenu de notre site, afin d’assurer la meilleure vitesse de chargement possible.
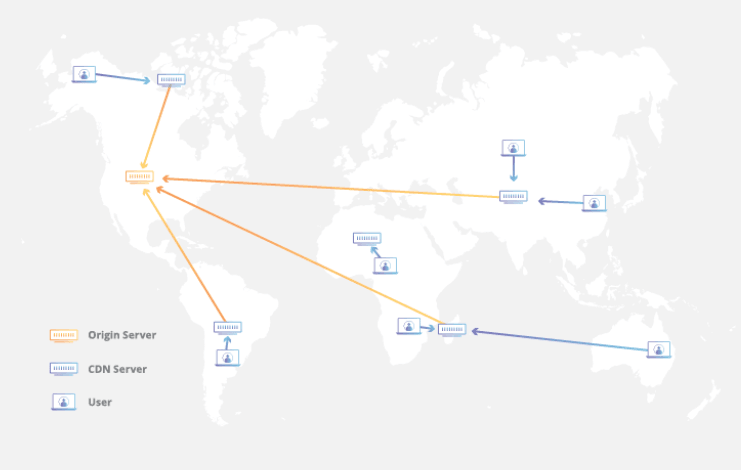
Ce n’est pas très clair ! je vous donne un exemple ; imaginons un internaute du Japon qui veut visiter un site web hébergé aux États-unis , si ce site n’utilise aucun service de CDN, le contenu du site sera livré à partir des États-unis jusqu’au Japon, je vous laisse imaginer la distance à parcourir et qui sépare les deux pays.
Mais si ce site américain (ou plutôt hébergé aux États-unis) utilise un Service de CDN comme Cloudflare par exemple, la requête de notre cher visiteur du Japon sera prise en charge par le serveur du réseau CDN de Cloudflare le plus proche, qui ne doit pas être loin du Japon, surement en Asie; ce qui fera gagner à notre site un temps de chargement considérable.
Donc grâce au CDN, toutes les requêtes des visiteurs de notre site seront prises en charge par le serveur le plus proche à leurs localisations ; ce qui raccourcit la distance entre le serveur central et le visiteur, et permet un affichage rapide de notre site ce qui améliore l’expérience utilisateur, et le classement du site dans les résultats des moteurs de recherche. cela permet aussi de réduire la charge sur le serveur central, au moments de pointe.
CloudFlare, C’est quoi ?
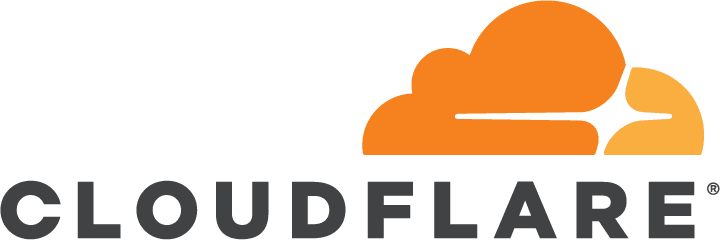
Cloudflare est le fournisseur CDN le plus populaire et le plus connu sur internet, c’est un large réseau de serveurs distribués partout au monde, et qui mettent en cache une version statique de votre site, afin de la diffuser très rapidement en réponse aux requêtes de vos visiteurs.
Comme expliqué précédemment, le contenu du site en question sera envoyé à partir du serveur le plus proche de l’origine géographique de la requête.
Cloudflare offre aussi un service de pare-feu professionnel dans le cloud, qui protège votre site ou blog des différentes attaques, entre autres les attaques par injection SQL, la falsification des requêtes intersites etc..
Et la cerise sur le gâteau, Cloudflare vous offre un plan gratuit destiné aux petits sites et blogs, et qui vous permet de découvrir Cloudflare et de l’installer sur votre blog gratuitement.
Bien entendu, si votre site a des exigences plus importantes, vous devez choisir ou migrer (si vous utilisez déjà le plan gratuit) vers un des plans suivants dont le prix est à partir de $20/mois ; et que vous pouvez découvrir en cliquant ici.
Installer Cloudflare CDN sur WordPress
Installer Cloudflare sur WordPress est très facile ; Deux méthodes s’offrent à vous :
- Installation via cPanel : en utilisant l’option d’installation de Cloudflare, dans le panneau de control de votre hébergeur web.
- Installation manuelle : directement sur le site web de Cloudflare.
Certaines sociétés d’hébergement web proposent une fonctionnalité, qui vous permet d’activer Cloudflare en quelques clic ; c’est tellement facile que ça ne nécessite même pas quelques lignes pour expliquer comment le faire ; malheureusement ce n’est pas le cas pour la plupart des hébergeurs ; nous allons aborder la méthode d’installation pour ceux qui ne proposent pas l’installation automatique (qui sont déjà majoritaire).
Maintenant, nous allons détailler étape par étape ces deux méthodes.
Installer Cloudflare CDN sur cPanel (Panneau de control)
Comme je viens de vous dire, certains hébergeurs web offrent la possibilité d’installer et de configurer Cloudflare CDN en quelques clics ; mais cette action n’est pas automatisée chez la plupart d’entre eux.
On va pas détailler la méthode automatisée, mais plutôt la méthode -disons- semi-manuelle
Cette installation semi-manuelle se déroule de façon similaire chez tous les hébergeurs web (sauf ceux qui proposent l’installation automatique) ; et à titre d’exemple je vais vous expliquer comment le faire chez Shock Hosting.
Commencez par vous connecter au cPanel (Panneau de control) de votre site ou blog, puis naviguez jusqu’à la section « Software », et cliquez sur le bouton « Cloudflare ».

Admettons que vous n’avez jamais eu affaire à Cloudflare et que vous n’avez pas de compte chez eux, donc cliquez sur le bouton « Create your free account » qui veut dire « Créez votre compte gratuit ».
Inutile de vous dire que si vous avez déjà un compte, il suffit juste de vous connecter à votre compte en cliquant sur le lien « Sign in here » illustré par la flèche n°2 sur la capture suivante.

Entrez votre adresse mail, et votre mot de passe (composé d’au moins 8 caractères, et au moins un chiffre et un caractère spécial), puis cliquez sur le bouton « Create Account » pour créer votre compte.
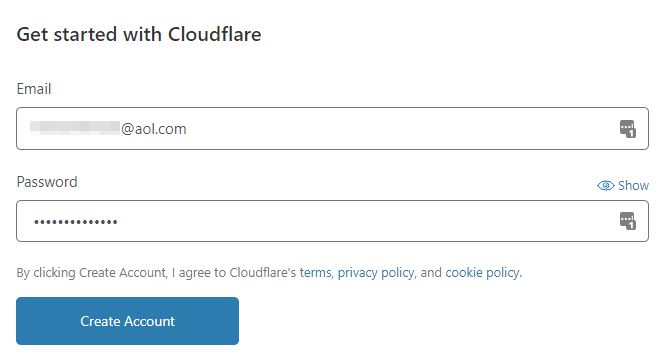
Ensuite entrez l’adresse de votre site « votresite.com » et cliquez sur le bouton « Add site » pour ajouter votre site sur Cloudflare.
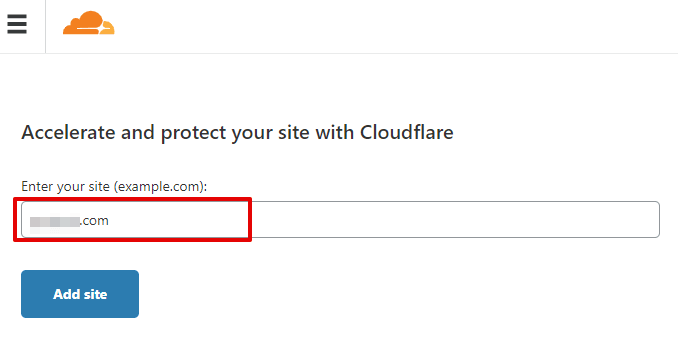
Choisissez le plan gratuit en cliquant sur « Free » puis cliquez sur le bouton « Confirm plan », si vous voulez optez pour un plan payant vous pouvez le faire bien-sur.

Cloudflare va vous afficher une liste d’enregistrement DNS, y compris vos sous domaines ; et dont chacun a une icône de nuage, orange ou gris ou sans icône.
En fait, les nuages oranges représentent les enregistrements DNS qui doivent etre transmis par Cloudflare, et les nuages gris ceux qui doivent le contourner.
Donc vérifiez bien que votre nom de domaine primaire a un nuage orange, puis cliquez sur le bouton « Continue ».
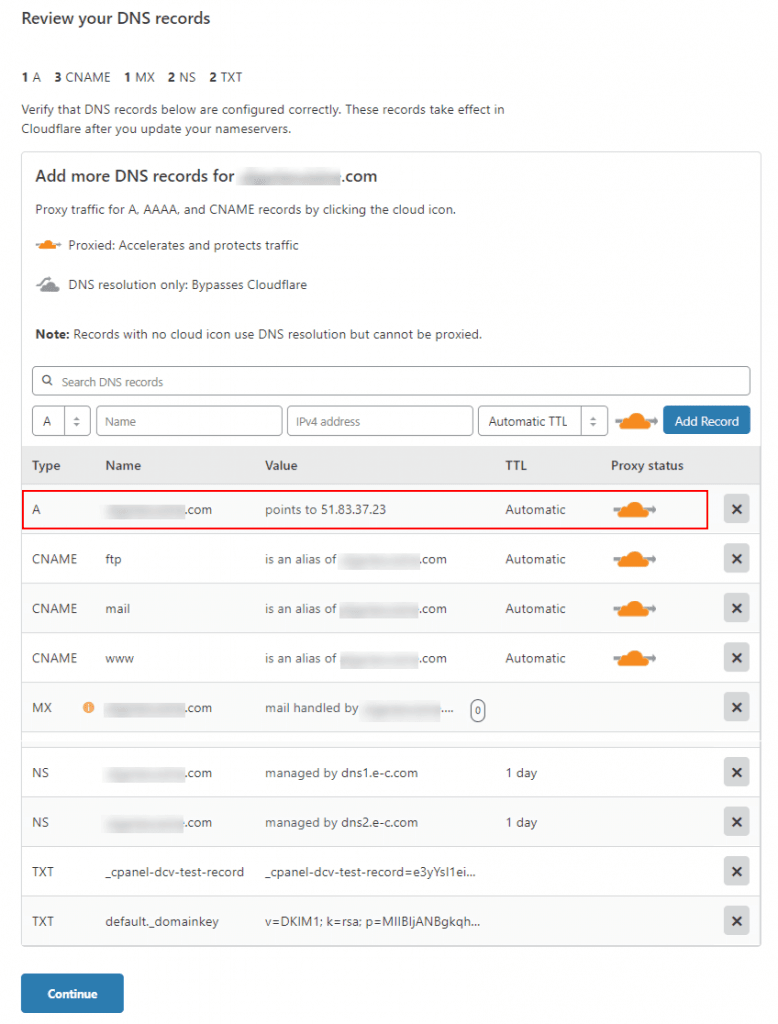
Vous devez remplacer les dns de votre nom de domaine par ceux de Cloudflare, pour le faire connectez vous à votre compte chez votre fournisseur d’enregistrement de noms de domaine.
Si vous avez enregistré votre nom de domaine chez votre hébergeur, connectez vous à votre compte client d’hébergement, si vous l’avez enregistré chez un fournisseur externe comme connectez vous à votre compte chez ce fournisseur.
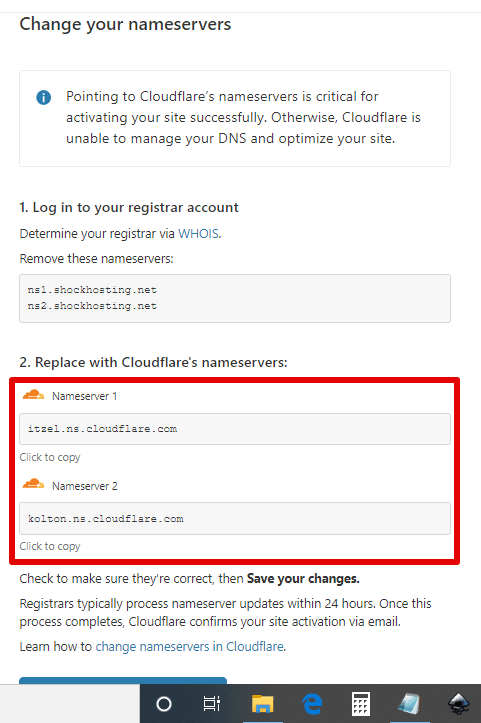
Vous voyez bien que la fenêtre ci-dessus contient des instructions pour vous guider à mettre à jour les dns de votre nom de domaine.
Après s’être connecté à votre compte, remplacez les ancien dns par les dns de Cloudflare.
ça veut dire que dans ce cas je dois remplacer les anciens dns de mon nom de domaine qui sont :
ns1.shockhosting.net
ns2.shockhosting.netpar les dns de Cloudflare, que vous voyez sur la capture précédente, et qui sont :
itzel.ns.cloudflare.com
kolton.ns.cloudflare.com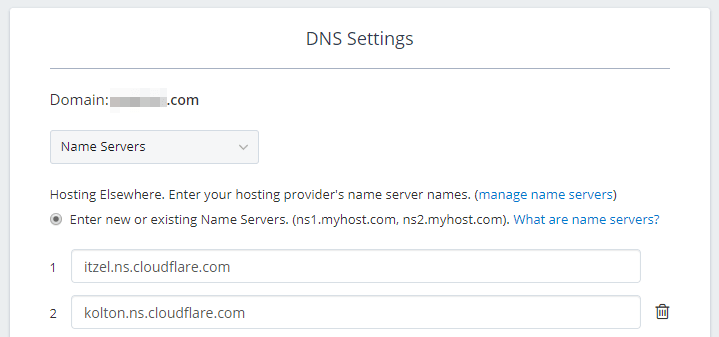
Sachez que ces dns sont valables pour mon nom de domaine, donc ne les copier pas ; les vôtres peuvent être différents ; copiez plutôt ceux que Cloudflare vous affichent sur votre écran et pour votre nom de domaine.
Une fois mis à jour, la propagation des dns peut prendre jusqu’à 24 heure, donc soyez un peu patient le temps que les nouveau dns se propagent.
Pour vérifier si les dns ont été mis à jour, connectez-vous à votre compte sur cloudflare.com, puis dans le menu cliquez sur « Overview », vous lisez un message de succès si les dns se sont propagés.

Sinon, Patientez encore un petit peu ; ah j’ai oublié de vous le dire, vous avez une petit bouton « Check » qui vous permet de vérifier si les noms de serveurs ont été modifiés ou non.
Passons maintenant à la deuxième méthode.
Méthode 2. Installer Cloudflare CDN manuellement
On a vu précedement comment installer Cloudflare sur cPanel ; maintenant on va voir comment le faire directement sur le site officiel.
En fait, cette méthode est presque identique à la précédente, la différence est qu’on passe pas par cPanel et qu’on fait tout sur le site de Cloudflare.
D’ailleurs c’est ce que je reproche aux hébergeurs web, ça ne sert à rien de proposer un bouton Cloudflare sur cPanel, si son activation n’est pas automatisée (là je parle de la méthode précédente).
Rendez vous sur le site web de cloudflare , puis cliquez sur « Sign Up » dans l’angle haut droit de la fenêtre.
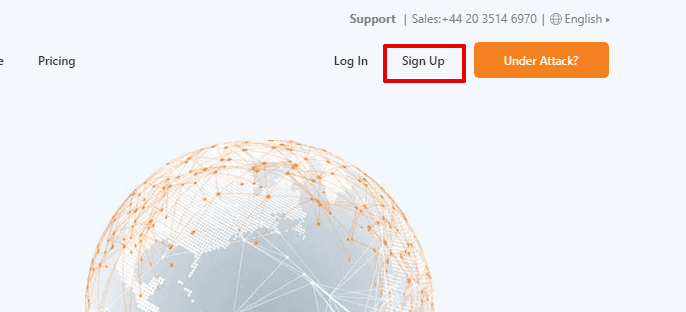
Entrez votre adresse mail, et choisissez un mot de passe, puis cliquez sur le bouton « Create Account ».
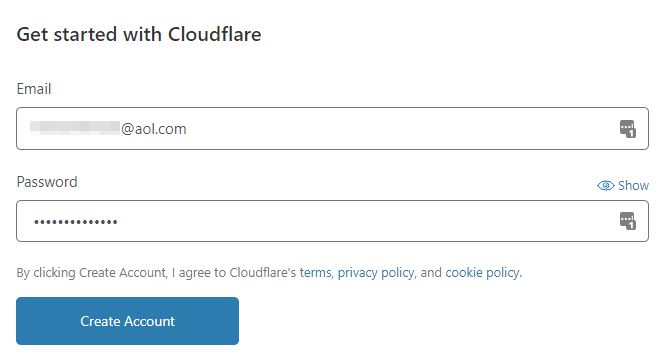
Puis entrez l’adresse de votre site web sur la fenêtre suivante, et cliquez sur le bouton « Add site ».
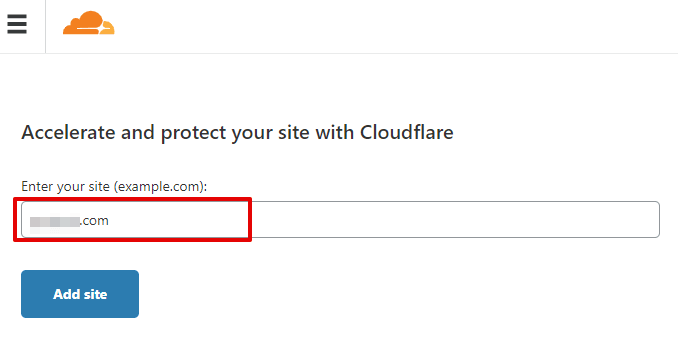
Choisissez le plan gratuit, puis cliquez sur le bouton « Confirm plan ».

Comme on l’a expliqué précedement Cloudflare, Cloudflare vous affichera plusieurs DNS, assurez vous que votre nom de domaine primaire a un nuage orange, puis cliquez sur le bouton « Continue ».

Cloudflare vous demandera de mettre à jour les DNS (nameservers ou noms de serveur en français) de votre nom de domaine, et de les remplacer par les siens.
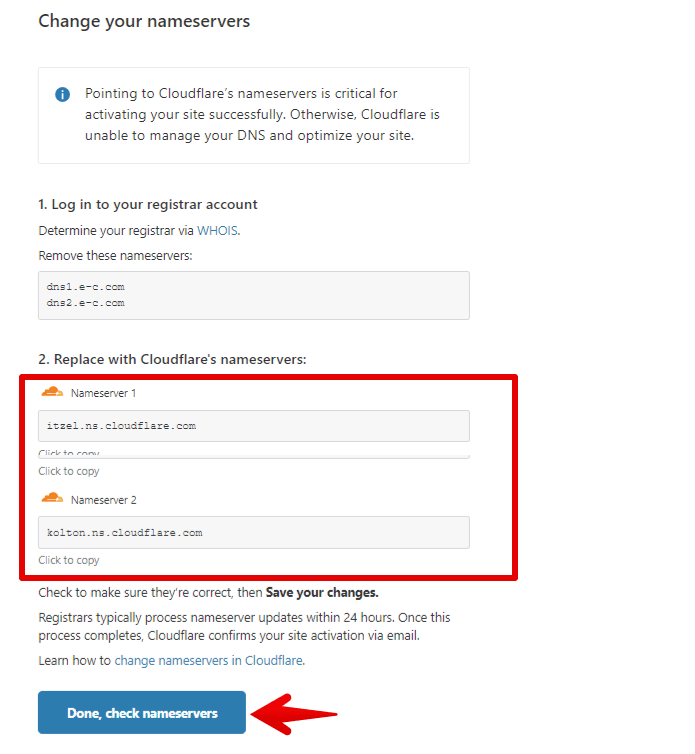
Connectez vous maintenant sur le site du fournisseur de votre nom de domaine, comme ou sur votre compte client chez votre hébergeur si le nom de domaine était inclu dans votre hébergement.
Mettez à jour les DNS de votre nom de domaine et enregistrez les modifications apportées ;
Patientez un peu, puis revenez à la fenêtre de Cloudflare, et cliquez sur le bouton « Done, check nameservers » pour vérifier si les DNS ont été bien mis à jour.

S’ils n’ont pas été encore modifiés, patientez encore un peu et revérifiez à nouveau ; je vous ai bien dis précedement que la propagation des DNS peut prendre jusqu’à 24 heures ; donc faites preuve de patience si ça tarde un petit peu.
Sinon vous pouvez vous déconnecter et vous vous re-connectez plus tard sur cloudflare, pour trouver enfin un message comme celui-ci :

Bravo, votre site est devenu le petit protégé de Cloudflare 😉
Configurer Cloudflare
Après avoir installé Cloudflare, vous devez régler quelques paramètres afin de d’assurer un max de sécurité pour votre site.
Dans cet article on ne va aborder que ces 3 réglages, car je juge que ce sont les plus importants et urgents à mettre en place dès l’installation de Cloudflare ; on verra les autres réglages Cloudflare dans un autre article.
Configurer les Page Rules (Règles de page)
Cette option vous permet de définir le comportement de Cloudflare avec certaines pages de votre site comme la page de connexion à l’admin par exemple.
Si vous avez choisi le plan gratuit, vous n’avez le droit de définir que 3 règles de page (page rules) ; au delà il faut payer 5 USD par mois par 5 page rules.
Pour paramètrer vos règles (page rules), connectez vous à votre compte Cloudflare, dans le menu en haut de la page cliquez sur le bouton « Page rules ».

Cliquez sur le bouton « Create Page Rule ».

L’étape suivante consiste à définir la règle que vous voulez paramétrer ; et comme vous avez le droit à 3 règles uniquement, je vous recommande fortement de configurer les trois règles suivantes.
Sécuriser la page de connexion à l’administration WordPress
Pour sécuriser la page de connexion à l’administration de votre site, remplissez les champs du formulaire de création de page rule, comme ceci :
URL de la page : votresite.com/wp-login.php*
Setting : Sélectionnez « Security Level » puis sélectionnez « High » comme niveau de sécurité.
Puis cliquez sur le bouton « Save and Deploy »

Exclure le tableau de bord de WordPress sur Cloudflare
Après avoir cliqué sur le bouton « Create Rule », remplissez vos champs comme ceci :
URL de la page : votresite.com/wp-admin*
Setting 1 : Security Level – Security Level : High
Setting 2 : Cache Level – Cache Level : Bypass
Setting 3 : Disable Performance
Setting 4 : Disable Apps
Pour ajouter un nouveau champs « Setting » cliquez sur le bouton « Add a Setting ».
une fois les 4 paramètres sont ajoutés, cliquez sur le bouton « Save and Deploy ».
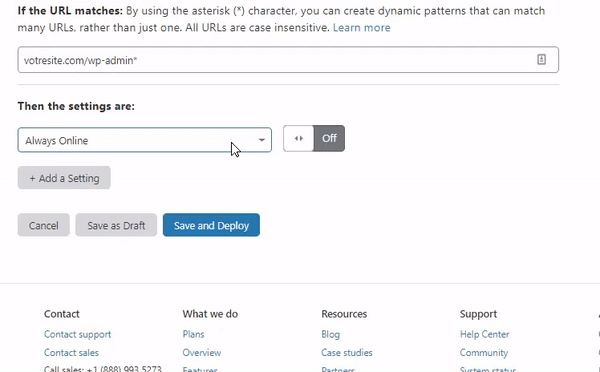
Forcer le passage au HTTPS
Pour forcer le passage au protocole HTTPS, créez une nouvelle règle, puis remplissez vos champs comme ceci :
URL de la page : http://*votresite.com/*
Setting : Always use HTTPS
Puis cliquez sur le bouton « Save and deploy ».

Félicitations, vous avez réussi à installer et configurer les paramètres les plus importants de cloudflare sur votre site ou blog WordPress.
Si vous avez aimé cet article, n’hésitez pas à le partager sur vos réseaux sociaux.
Je vous invite aussi à vous inscrire sur notre newsletter, pour recevoir tous mes nouveaux articles.





