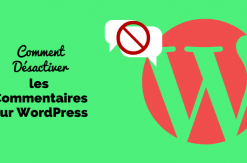Imaginez que vous gérez un site d’actualité sur WordPress, et que vous avez des tas de nouveaux articles à mettre à jour ou à publier avant minuit ; et soudainement la fameuse erreur WordPress mise à jour échouée ou Publication échouée apparait sur votre écran … inutile de me décrire votre état à ce moment là , du coup j’ai pensé à vous venir en aide afin de vous sauver et de permettre à vos lecteurs de lire vos nouveau articles.
Dans cet article, nous allons voir ensemble comment procéder pour explorer ce problème et corriger cette erreur.
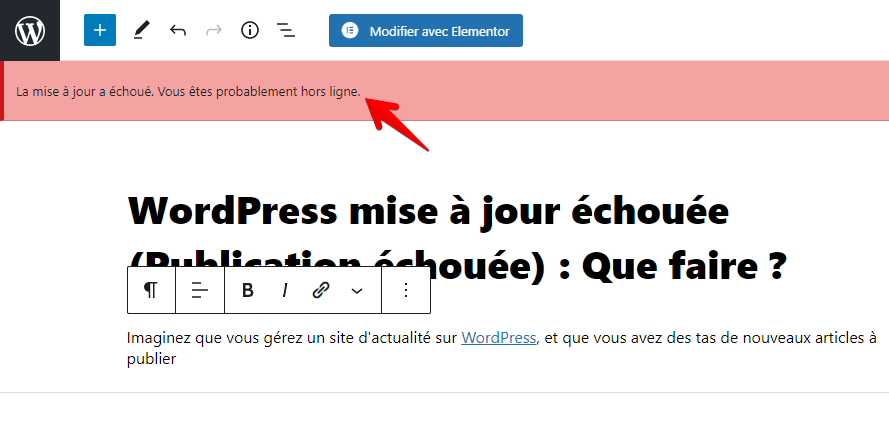
Commençons par la première étape
1. Vérifier votre connexion Internet, et l’adresse URL de votre site
Si l’erreur WordPress mise à jour échouée est survenue, la première chose qu’il faut vérifier est l’état de votre connexion, car ça peut être l’origine de cette erreur.
Si vous êtes en train de rédiger un article, et que votre connexion Internet s’est coupée, WordPress va échouer à enregistrer les modifications apportées à votre article.
Pour vérifier si la connexion est active ou non, faites une petite recherche ou accédez à un site web quelconque dans un nouvel onglet ; si votre connexion est opérationnelle, vérifiez l’URL de votre site.
Dans le tableau de bord de votre site WordPress, allez à Réglages > Général, puis vérifiez bien que l’URL de votre site est correcte.

Si les URLs de votre site sont correctes, et que l’erreur WordPress mise à jour échouée persiste toujours, passez à l’étape suivante.
2. Vérifier l’état de l’API REST
WordPress est doté d’un outil appelé « Santé du site », cet outil vous donne un rapport détaillé concernant les performances et la sécurité de votre site.
Pour accéder à cet outil il faut cliquer sur Outils > Santé du site puis vérifiez dans le rapport si ce n’est pas une erreur de l’API REST.

Si vous avez une erreur, vous devez régler le problème ; cet outil vous fournira des informations de débogage ; et si c’est une erreur de l’API REST cherchez bien dans vos extensions s’il y en a une qui est à l’origine de cette erreur.
3. Activer le mode de débogage
Si vous n’avez toujours pas réussi à corriger l’erreur WordPress mise à jour échouée, essayons alors de passer en mode débogage.
Pour le faire, vous devez savoir comment modifier des fichiers sur votre serveur, via un accès FTP ; vous pouvez soit vous connecter directement sur votre gestionnaire de fichier cPanel, ou utiliser un client FTP comme Filezilla par exemple.
Une fois connecté, accédez aux fichiers de votre site WordPress, c.à.d. les fichiers qui se trouvent dans le dossier « public_html » s’il s’agit d’un domaine principal, ou dans le dossier que vous avez créé pour installer WordPress dans un domaine supplémentaire.
Une fois dedans, chechez le fichier « wp-config.php ».
Ouvrez ce fichier php à l’aide de votre éditeur de texte préféré … moi personnellement je préfère Sublime text ou Notrepad++.
Après avoir ouvert le fichier wp-config.php, tapez cette ligne de code tout en bas
define (‘wp_debug’, true);Sauvegardez les modification puis vérifiez si l’erreur a été corrigé ou non.
Si l’erreur persiste toujours, désactivez le mode de débogage en remplaçant define (‘wp_debug’, true); par define (‘wp_debug’, false)
4. Supprimer le fichier .maintenance
Je suppose que vous êtes toujours connecté sur votre compte FTP, restez connecté car vous en aurez besoin.
Dirigez vous vers le dossier de votre site WordPress comme expliqué précédemment, puis cherchez le fichier « .maintenance ».
Dès que vous trouvez le fichier « .maintenance » supprimez-le, puis essayez de mettre à jour votre article, si ce dernier est mis à jour avec succès ça veut dire que l’erreur a été corrigée.
Dans le cas contraire, l’erreur WordPress mise à jour échouée est toujours là, alors passons à l’étape suivante.
5. Réparer les extensions WordPress
Si les solutions précédentes n’ont pas réussi à corriger l’erreur WordPress mise à jour échouée, essayez d’explorer les extensions ou plugins installés sur votre site afin d’en trouver une qui est probablement à l’origine de cette erreur.
Vous vous demandez peut-être comment le faire ? Suivez juste ces étapes.
Sur votre tableau de bord allez sur Extension > extensions installées puis sélectionnez toutes les extensions en cliquant sur la case comme le montre la capture ci-dessous.
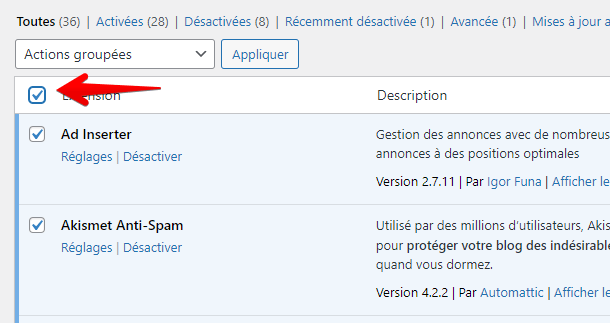
Après avoir sélectionné toutes les extensions installées, cliquez sur la liste des actions juste à côté et choisissez l’option « Désactiver » afin de désactiver toutes les extensions, et cliquez sur le bouton Appliquer.

Toutes les extensions sont inactives, maintenant activez vos extensions une par une, pour vérifier laquelle de ces extension est responsable de l’erreur ; une fois vous avez identifié l’extension responsable désactivez-là et laissez les autres extensions activées.
Un petit conseil, envoyez l’erreur aux développeurs de l’extension, comme ça vous participerez à améliorer la communauté et l’environnement WordPress en informant les développeurs qui vont sûrement la corriger.
N’oubliez pas de chercher une extension alternative à celle que vous avez désactivé, en attendant de corriger l’erreur dans votre extension préférée.
6. Remplacer l’éditeur Gutenberg par l’éditeur classique
L’éditeur Gutenberg est apparu avec la version WordPress 5, qui a été largement critiquée à cause de cet éditeur, qui représentais une modification majeure comparé aux versions précédentes de WordPress.
Pour les utilisateurs de WordPress, la transition entre l’éditeur classique et l’éditeur Gutenberg n’était pas si facile.
Cet éditeur entre parfois en conflit avec certains plugins WordPress ce qui provoque des erreurs et des dysfonctionnements de WordPress.
Ce qu’on peut faire dans le contexte de cet article, c’est de désactiver l’éditeur Gutenberg et le remplacer par l’éditeur classique.
Commencez par désactiver l’extension de l’éditeur Gutenberg.
Puis installez l’éditeur classique, en vous rendant sur Extensions > ajouter , l’extension éditeur classique figure dans les top des extensions populaires, mais si ce n’est pas le cas il suffit de la chercher par le champs de recherche, puis installer l’extension et activez là.
Maintenant essayez de mettre à jour ou de publier un article pour voir si l’erreur a disparu ou non.
Si la mise à jour ou la publication de l’article a eu lieu sans problème, dans ce cas il faut rechercher l’origine de l’erreur, parce que le problème n’est pas l’éditeur Gutenberg lui même, mais c’est plutôt une des extensions installées qui n’est pas compatible avec l’éditeur Gutenberg.
l’étape suivante est de chercher cette extension afin de la désactiver et réactiver l’éditeur Gutenberg ; car si vous laissez l’éditeur Gutenberg désactivé vous serez privé de tous ses avantages.
Dès que vous identifierez l’extension non compatible avec Gutenberg en les désactivant puis les activant une par une, comme on l’a fait tout à l’heure, désinstallez-là puis réactivez l’éditeur Gutenberg.
N’oubliez pas bien-sûr de signaler l’erreur à la team de l’extension pour la corriger.