Si vous êtes là, c’est que vous venez de débuter en wordpress, et que vous voulez l’installer sur votre hébergement, afin de commencer à créer votre site.
En cas ou vous ne le savez pas, vous pouvez aussi installer wordpress en local sur votre ordinateur, avec Xampp ou Wamp Server, et commencer à développer le site, pour enfin le transférer vers un serveur et le lancer.
Dans cet article je vous expliquerai étape par étape, comment installer wordpress sur un serveur.
Pour le faire il y’en a deux méthodes, la première méthode consiste à installer wordpress via FTP ; et la 2ème consiste à installer wordpress directement via cPanel (Softaculous)
1. Installer WordPress via FTP
Etape 1. Réserver hébergement web
Tout d’abord, il faut réserver un espace d’hébergement sur lequel wordpress sera installé.
Si vous êtes perdu et que vous n’arrivez pas à choisir, voici une sélection de mes hébergeurs préférés.
Etape 2. Télécharger WordPress
Pour télécharger wordpress, cliquez sur ce lien puis sur le bouton « Télécharger WordPress ».
une fois téléchargé, décompressez ce fichier, afin de l’uploader sur le serveur ultérieurement.
Etape 3. Uploader les fichiers de WordPress sur le serveur
Pour uploader vos fichiers, il faut se connecter au serveur par le protocole FTP, à l’aide d’un client FTP et des vos codes de connexion que vous devez recevoir au moment de réservation de votre hébergement.
Comme le montre la capture suivante, j’ai utilisé FileZilla ; mais quelque soit le client FTP que vous utilisez, vous devez introduire les coordonnées de connexion FTP que vous trouverez dans le panneau de contrôle de votre hébergement :
- Hote
- Identifiant
- Mot de passe
- Port
Puis cliquez sur « Connexion rapide »
Une fois connecté, naviguez vers le dossier « public_html » et commencez le transfert des fichiers contenus dans le dossier wordpress que vous avez déjà décompressé.

Etape 4. Créer une base de données
Afin de créer une nouvelle base de données, il faut se connecter au panneau de contrôle de votre hébergement, je suppose que c’est le cPanel pour la plupart de vous.
Pour le faire, tapez dans la barre d’adresse l’url suivante (remplacez monsite.com par le nom de votre site)
www.monsite.com/cpanel
et introduisez votre nom d’utilisateur et votre mot de passe puis connectez-vous
Puis descendez vers l’onglet « DATABASES » et cliquez sur « MySQL Databases »
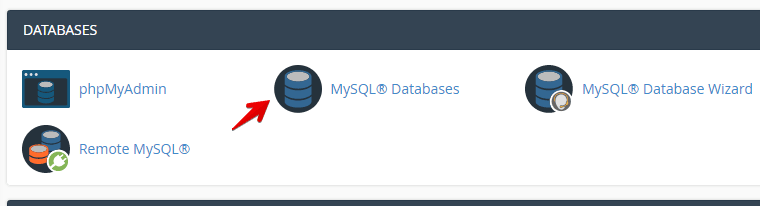
Donnez un nom à votre base de données et cliquez sur « Create Database »


Associez un utilisateur à votre base de donnée et cliquez sur « Add » et donnez lui tout les privilèges en cochant la case « ALL PRIVILEGES » ; si vous n’avez aucun utilisateur créez-en un.
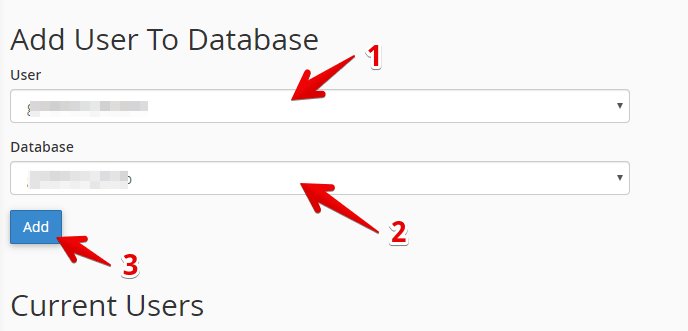

Etape 5. Installer WordPress
Pour commencer l’installation, tapez l’adresse de votre site dans la barre d’adresse, ce qui vous affichera la fenetre suivante, puis cliquez sur « C’est parti »

Complétez les informations de votre base de données :
- Nom de votre base de données
- Identifiant
- Mot de passe
- Adresse de la base de données : le plus souvent c’est localhost, mais si l’installation ne passe pas, demandez l’adresse de la base de données à votre hébergeur.
laissez le préfixe des tables tel qu’il si vous êtes débutant, puis cliquez sur « Envoyer »
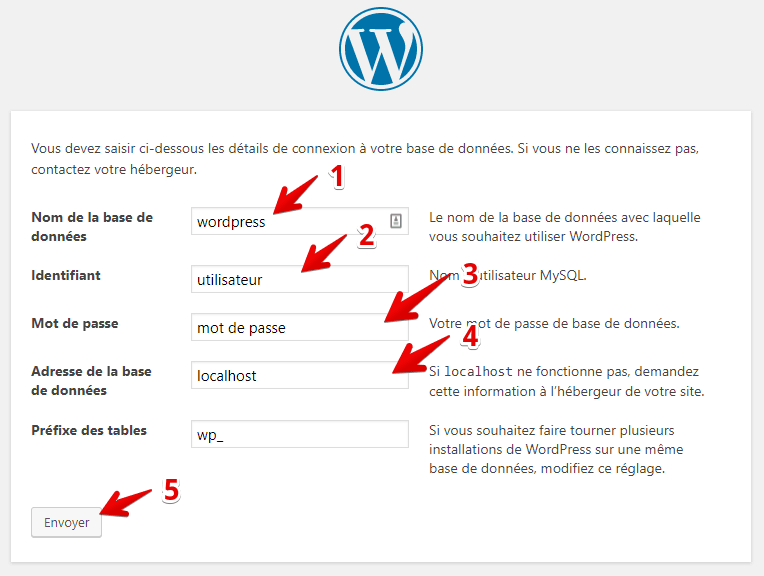
Cliquez sur « Lancer l’installation »
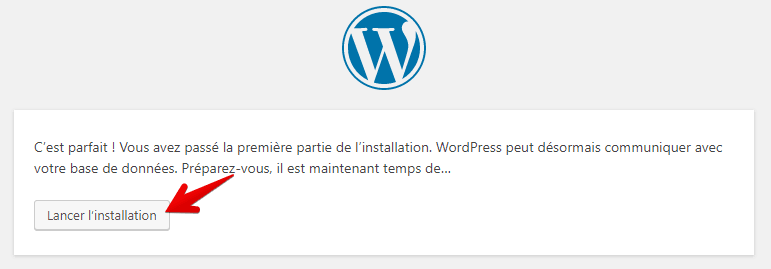
Complétez les informations de votre site web ou de votre blog
- Titre du site
- Identifiant (pour se connecter à l’administration de votre site)
- Mot de passe (pour se connecter à l’administration de votre site)
- Votre adresse de messagerie
- Visibilité pour les moteurs de recherche : assurez-vous que cette case n’est pas cochée pour permettre aux moteurs de recherche d’indexer votre site
puis cliquez sur « Installer wordpress »

Félicitations, vous avez installé wordpress avec succès.

Pour commencer à développer votre site, connectez vous à l’administration via le lien suivant (bien-sur remplacez monsite.com par votre nom de domaine) : www.monsite.com/wp-admin
2. Installer WordPress via cPanel (Softaculous)
Je pars du principe que vous avez hébergé votre site, et que vous avez déjà reçu vos codes de connexion cPanel.
Si ce n’est pas encore fait, voici un qui vous expliquant étape par étape comment héberger un site web.
Etape 1. Se connecter au cPanel
C’est évident qu’il faut d’abord se connecter à votre cPanel, pour pouvoir installer wordpress.
Pour les nuls, tapez l’adresse de votre site suivi de « /cpanel »
http://www.votresite.com/cpanelpuis entrez votre nom d’utilisateur et mot de passe (que vous avez reçu dans le mail de bienvenu de votre hébergeur) pour y accéder.
Etape 2. Accéder à « Softaculous Apps Installer »
Une fois connecté au cPanel, descendez jusqu’à l’onglet « Logiciels » , puis cliquez sur « Softaculous Apps Installer »

Une liste d’applications web et de logiciels apparaîtra sur votre écran, cliquez sur « WordPress », si pour une raison quelconque vous ne l’avez pas trouvé sur cette liste, cherchez le dans la barre de recherche au dessus du menu vertical.
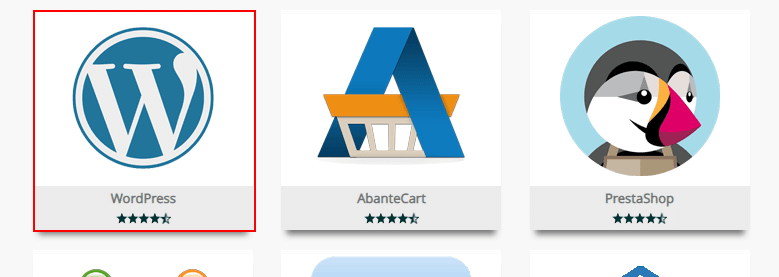
Etape 3. Installer WordPress
Sur la fenêtre suivante, cliquez sur le bouton « Mon AppsInstall maintenant »

Sur la page suivante, nous allons configurer les paramètres de notre installation ; ces paramètres sont :

Installation du logiciel
Version WordPress à installer : Je vous conseille de sélectionner la version la plus récente, car c’est la version la plus complète et la plus sécurisée de toutes.
Je vous conseille de sélectionner la version la plus récente, car c’est la version la plus complète et la plus sécurisée de toutes.
URL de l’installation WordPress : choisissez le nom de domaine ou vous voulez installer wordpress (si vous en avez ajouté plusieurs) si vous n’avez qu’un seul nom de domaine c’est ce dernier qui sera affiché par défaut.
Sélectionnez aussi le protocol de connexion « http » ou « https » si votre site est hébergé chez un hébergeur offrant un certificat SSL , avec ou sans « www ».
Supprimez le contenu du 3ème champs, si vous comptez installer wordpress dans la racine votre hébergement ; si au contraire, vous voulez l’installer dans un dossier appelé « blog » par exemple tapez le mot « blog » dans ce champs.
Paramètres du site
Nom du site : entrez le nom de votre site.
Description du site : entrez la description de votre site.
Activer l’option multisite (WPMU) : ne cochez pas cette case, surtout si vous êtes débutant.
Compte administrateur
Nom d’utilisateur administrateur : choisissez un nom d’utilisateur pour votre administration, et ne choisissez surtout pas les noms génériques que Monsieur et Madame tout le monde choisit ; essayez de choisir un nom d’utilisateur que personne d’autre ne peut deviner.
Mot de passe : pareil pour le mot de passe, choisissez un mot de passe fort, sinon votre site sera piraté dès la première semaine.
Si vous ne savez pas comment créez un mot de passe fort, servez-vous d’un générateur de mot de passe, écrivez dans un bloc note et mettez le dans un lieu sur.
Courriel : Entrez votre adresse mail.
Langue du site
Sélectionnez votre langue préférée.
Plugins suggérés (Select plugins)
Plugin Loginizer : Loginizer est un plugin que wordpress vous propose d’installer, pour vous protéger contre les attaques par force brute, en limitant le nombre de tentatives de connexion à votre administration wordpress.
je vous recommande vivement de cochez cette case, car il vous faut quand même un minimum de sécurité en attendant que vous preniez les commandes.
Classic editor : ne cochez pas cette case, si vous n’avez jamais connu l’ancien éditeur, d’ailleurs moi je préfère le nouveau éditeur.
Thème à installer
choisissez n’importe quel thème pour l’instant, vous allez surement en choisir un autre à tete reposée plutard.
Les options avancées
Nom de la base de données : pour personnaliser le nom de votre base de données sinon gardez le nom par défaut.
Préfixe de la base de données : À personnaliser ou non, comme vous le voulez.
Désactiver les notifications de mise à jour : ne la cochez pas.
Mise à niveau automatique : moi je préfère choisir « Do not Auto Upgrade », mais je mets à jour wordpress à chaque mise à jour.
Mise à jour automatique des plugins de wordpress : Pareil, ne cochez pas cette option, mais n’hésitez pas à mettre à jour vos plugins manuellement et un par un de préférence.
Mise à jour automatique des thèmes wordpress : pareil.
Backup location : Sélectionnez « par défaut ».
Sauvegardes automatisées : Sélectionnez la fréquence des sauvegardes selon la fréquence de vos publications sur le site.
Rotation de sauvegarde : À vous de déterminer la rotation de sauvegarde, une fois cette rotation atteinte, la sauvegarde la plus ancienne sera supprimé pour laisser place à la nouvelle.
Puis cliquez sur « Installation » ; quelques secondes après et comme par magie wordpress sera installé avec succès.
Ci-dessous le message de la fin d’installation de wordpress.

Voilà, vous avez installé wordpress via cPanel avec succès.
Conclusion
Que vous ayez installé wordpress via FTP ou cPanel, ce n’est que le début, et vous devez passer aux étapes suivantes entre autres : l’installation d’un thème wordpress, l’installation d’un plugin, la rédaction de contenus, l’optimisation seo, etc ..
Si vous avez aimé cet article n’hésitez pas à le partager sur vos réseaux sociaux, et à nous rejoindre sur notre page facebook, ainsi que notre groupe d’entraide.





