Yoast Seo est la meilleure extension wordpress SEO qui existe sur la marché, et qui offre un mixe d’outils très complémentaire pour optimiser son site wordpress.
Par ailleurs, certains novices peuvent le trouver difficile à configurer, et ne savent quels paramètres activer ou désactiver.
Dans cet article, je vais vous expliquer étape par étape, comment installer et configurer Yoast SEO, afin de bien optimiser votre site wordpress.
Avant de commencer
Avant d’installer Yoast SEO, n’oubliez pas de vérifier vos permaliens ; vous vous demandez c’est quoi un permalien ?
Un permalien est l’url de vos articles visible sur la barre d’adresse, cette dernière doit être comme ceci :
https://www.votresite.com/titre-de-mon-article/Alors que le format des liens installé par défaut sur wordpress est :
https://www.votresite.com/?p=25941 La différence entre ces deux liens saute aux yeux, vous voyez très bien que le premier format est facilement lisible aussi bien pour les humains que pour les robots des moteurs de recherche.
Donc , vérifiez bien si le format de vos liens est le bon, si ce n’est pas le cas modifiez le en vous rendant sur « Réglages » puis « Permaliens », puis choisissez « Titre de la publication » comme format.
Si vous êtes perdu, voici un article vous expliquant comment régler vos permaliens wordpress.
Comment installer le plugin Yoast SEO ?
D’abord, il faut installer et activer Yoast SEO, Pour plus de détails, voici un tutoriel vous expliquant étape par étape, comment installer un plugin wordpress.
Une fois le plugin est installé, un nouvel élément apparaît dans le menu appelé « SEO » avec le logo de Yoast à coté ; vous pouvez cliquez dessus pour accéder aux réglages de Yoast SEO.
Comment configurer le plugin de référencement WordPress : Yoast SEO
En cliquant sur « SEO », vous allez voir un sous menu contenant 7 éléments ou sections dont chacune contient à son tour plusieurs onglets, décortiquons ensemble ces sections une par une.
1. Réglages généraux
Pour accéder à cette section, cliquez sur « Réglages généraux » dans le sous menu dont on parlé tout à l’heure.
Une fois dedans, vous trouverez 3 onglet différents.
Onglet Tableau de bord
Dans cet onglet, le tout premier élément que vous allez remarquer, est une invitation à lancer l’assistant de configuration de Yoast SEO ; ignorez là parce qu’on va vous prendre par la main, et vous accompagner à la configuration de votre plugin jusqu’à la fin.

Vous avez aussi des rapports que Yoast vous affichent, quand il trouve un problème sur votre site wordpress, ou quand il a des notifications ou des conseils à vous donner … tout ça vous allez le voir dans les parties « Problèmes » et « Notifications ».
Onglet Fonctionnalités
Cet onglet contient de nombreuses fonctionnalités, que vous pouvez activer ou désactiver ; ces dernières sont activées par défaut.
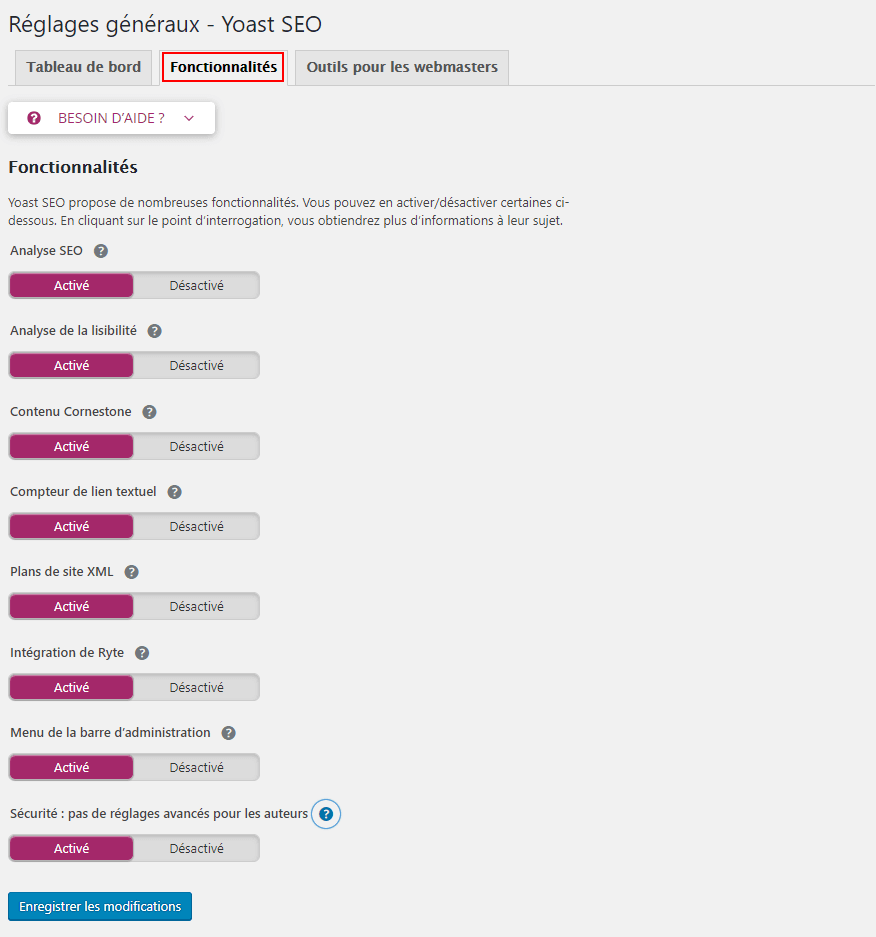
Analyse SEO : sert à analyser le SEO de votre article, et afficher son score SEO ; afin de vous proposer des suggestions pour améliorer son référencement.
Laissez cette fonctionnalité « activée ».
Analyse de la lisibilité : analyse la lisibilité de votre article, et affiche un score de lisibilité, que vous pouvez améliorer en améliorant la structure et le style de votre article.
Je vous recommande de la laisser « activée »
Contenu Cornestone : cette fonctionnalité vous permet de distinguer et de filtrer le contenu Cornerstone de votre site ; C’est quoi le contenu Cornerstone ? ce contenu représente les articles les plus importants de votre site, et que vous voulez afficher les premiers dans les résultats de recherche.
Un article important est un article relativement long, et qui couvre toutes les questions qu’on peut se poser à propos d’un sujet déterminé ; mais comment informer Google que cet article est vraiment important ?
Pour répondre à cette question je vais vous donner un exemple ; imaginons que nous avons rédigé un article dans un article intitulé « Le guide complet des cryptomonnaies » dans un blog spécialisé dans les finances ou les cryptomonnaies ; et qu’on veut designer cet article comme « Contenu Cornerstone » ou « Important » ; à chaque fois qu’on rédige un article sur les cryptomonnaies, on insère dedans un lien vers cet « article Cornerstone« , pour dire à Google que cet article est le plus important article de cryptomonnaies dans notre blog, et par conséquent on améliore sa chance d’être mieux classé dans les résultats de recherche.
Donc, cette option doit rester aussi activée.
Compteur de lien textuel : permet d’afficher le nombre de liens internes allant de et pointant vers votre article ; et donc vous donner une idée sur la structure des liens internes de votre site ou ce qu’on appelle en anglais « Internal Linking ».
Verdict : Laissez là « activée ».
Plans de site XML : permet de créer un Plan de site XML pour votre site ; ce plan est accessible via l’url suivante (n’oubliez pas de remplacer votresite.com par l’adresse de votre site) :
http://www.votresite.com/sitemap_index.xml
Intégration de Ryte : permet de vérifier chaque semaine que votre site est toujours indexable par les moteurs de recherche ; Gardez cette fonctionnalité « Activée ».
Menu de la barre d’administration : permet d’afficher ou cacher le menu de Yoast dans la barre d’administration de votre site. Moi je l’ai gardé « activé », car ça ne me gène pas du tout, vous êtes libre de l’activer ou désactiver.
Sécurité, pas de réglages avancés pour les auteurs : permet de désactiver la section « avancé » du gestionnaires des métadonnées de Yoast, pour les auteurs (c.à.d les utilisateur dont le rôle est « auteur »), et les empêcher éventuellement de désindexer que ce soit accidentellement ou volontairement une de vos pages web ; Donc Gardez cette option activée.
Inutile de vous le rappelez, pensez toujours à enregistrer vos modifications avant de passer à une autre chose.
Onglet Outils pour les webmaster
Certains moteurs de recherche offrent un ensemble d’outils destinés aux webmasters, comme « Google search console » de Google, « Bing webmaster tools » de Bing etc .. et permettent aux propriétaires de ces sites d’ajouter leurs site sur ces plateformes, et suivre l’état de santé de leurs sites ainsi que l’évolutions de leurs SEO.
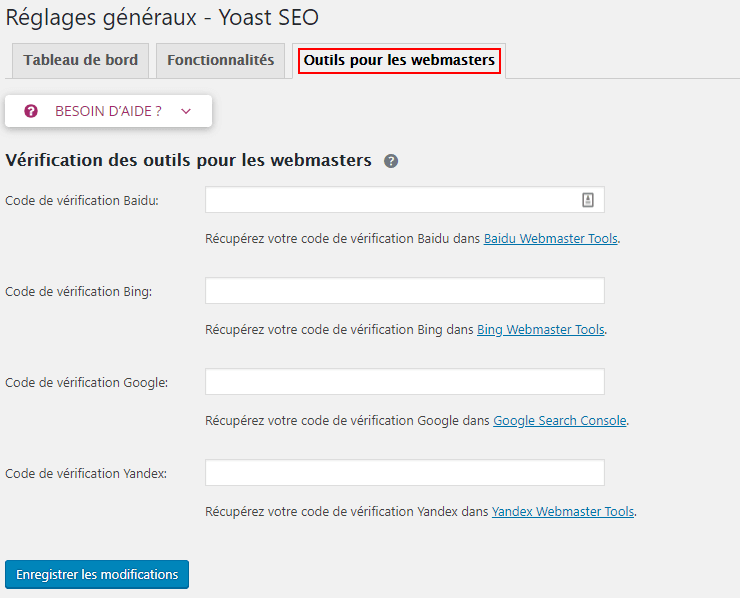
Pour le faire, il suffit de s’inscrire sur ces plateformes, et ajouter votre site web. Juste après, la plateforme en question (par exemple Google search console) vous demandera de confirmer la propriété du site ajouté.
Pour vous faciliter la vie, Yoast SEO a pensé à ça, en vous permettant de valider votre site, en ajoutant simplement le code de vérification là ou il faut.
2. Réglages SEO
Cette section comporte 7 onglets, nous allons les détailler un par un ci-dessous.
Onglet Réglages généraux
A première vue, 3 éléments vous sautent aux yeux

Séparateur de titre : vous permet de choisir le symbole que vous voulez utiliser comme séparateur de titre, ce dernier sera affiché par exemple entre le titre de votre article et le nom de votre site, comme dans la capture suivante.

Le symbole sélectionné par défaut est le tiret ; vous pouvez en choisir une autre, selon votre préférence ; ça n’a aucun autre intérêt qu’esthétique.
Page d’accueil & Première page : vous permet d’ajouter un titre et une description à votre page d’accueil, en cliquant simplement sur « la modifiant directement », ce qui vous mènera à la page suivante ; descendez en bas de votre champs de rédaction d’article, cliquez sur le volet « Edition des métadonnées » dans la section « Yoast SEO », puis sur « Modifier les métadonnées ».
Introduisez un titre, et une description puis cliquez sur « Fermez l’éditeur des métadonnées » ; puis cliquez sur « Mettre à jour » pour enregistrer les modification apportées à votre page d’accueil.
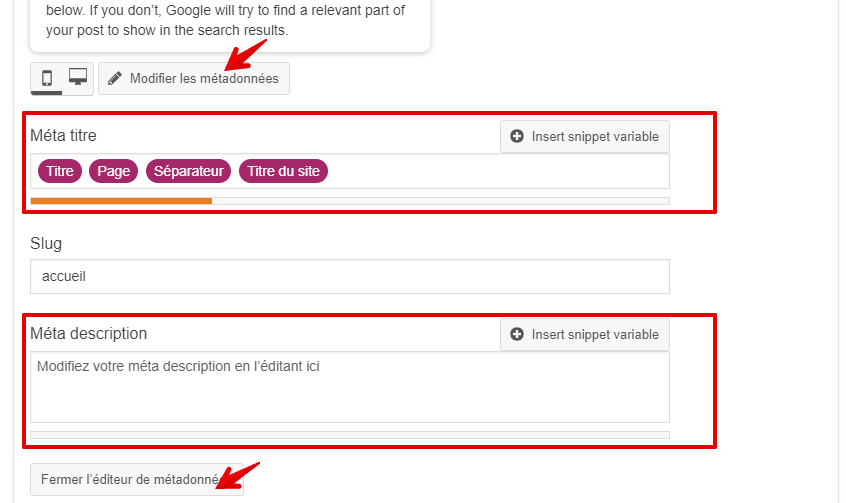
Knowledge Graph & Schema.org : cette option vous permet de choisir qui représente votre site, si c’est vous meme choisissez « Personne », si c’est une entreprise choisissez « Organisation », et complétez les informations relatives à chaque choix.
Vous pouvez aussi ajouter un avatar (une photo de profil) si c’est une personne qui représente le site, ou un logo si c’est une organisation.
Onglet Types de publication :
Dans cet onglet, nous avons 3 volets : Articles – Pages – Mes modèles ; dont chacun contien 5 éléments qu’on détailler un par un.

Afficher les Articles dans les résultats de recherche ? : Gardez là sur « Oui » et ce pour les trois types de publications (articles, pages et Mes modèles) pour permettre aux moteurs de recherche d’indexer vos publications (articles et pages etc..) et de les afficher dans les résultats de recherche ; sinon vos publications ne seront pas indexées, et seront exclues des plans de site XML.
Date dans la prévisualisation des métadonnées : Pour afficher la date de la publication avant la description dans les résultats de recherche ; ce qui est important pour un article, mais pas forcément pour les autres types de publications ; donc sélectionnez « Afficher » pour les articles et « Masquer » pour les pages et Mes modèles.
Gestionnaire de métadonnées de Yoast SEO : cette option sert à afficher le volet de Yoast SEO dans la page de rédaction de votre texte que ce soit pour un article ou une page, juste en dessous du champs de saisie.
Cette partie est très importante car elle vous permettra d’optimiser le SEO de votre article / page, en vous affichant des indicateurs qui vous renseignent sur l’état de santé SEO de votre publication, et vous permettant d’éditer les métadonnées de votre publication. Donc sans hésiter sélectionnez « Afficher » pour tous (Articles, Pages, Mes modèles).
Méta titre : Je vous conseille de laisser cette structure de méta titre telle qu’elle est, ça vous affichera le titre de votre article ou page suivi du nom de votre site ; et c’est valables pour les articles, les pages et Mes modèles.
Méta description : Gardez là sur « Extrait » pour les articles, ce qui affichera comme description l’extrait de votre publication, si ce dernier n’est défini manuellement, Yoast SEO le générera automatiquement.
Pour les pages, et Mes modèles, j’ai laissé la méta description vide, car je trouve que c’est des publication qu’on ne publie pas souvent, et dont la description doit être faite de préférence manuellement, surtout quand on utilise un constructeur de page (Page builder) comme Elementor.
Onglet Médias :
L’onglet Média ne contient qu’un seul élément, mais d’une importance considérable.
URL de médias et fichiers joints : Cet élément est réglé par défaut sur « Oui » ; et ne le touchez pas « c’est un ordre », non je plaisante, je vous dirai pourquoi.

WordPress créé une page pour chaque fichier média ajouté, ce qui fait que vous allez vous retrouver avec des pages ne contenant que des images, et sans aucun texte, peut-être juste un titre (dans le cas ou vous en avez ajoutez un à votre image) ; c.à.d des pages de mauvaise qualité, ce qui va influencer négativement le référencement de votre site.
Et c’est là que Yoast SEO intervient, en redirigeant les visiteurs vers le média et non pas vers la page du média.
Onglet Taxonomies :
Une taxonomie n’est qu’un moyen de regrouper les articles ou les autres publications liées entre eux, comme les catégories, les étiquettes (tags en anglais).
Dans cet onglet, vous pouvez configurer les métadonnées des « catégories », des « étiquettes », et des archives ; ainsi que leur affichage ou non dans les résultats de recherche.
Nous avons 3 volets, Catégories, Étiquettes et Formats ; et « URL des catégories » ; Nous allons voir leurs réglages un par un.
Mais avant, j’aimerais éclaircir un petit détail concernant l’affichage des certains éléments dans les résultats de recherche ; ces éléments ne doivent pas être affichés dans les résultats de recherche et sont : les catégories, les étiquettes (tags), les formats, car ça peut générer un contenu dupliqué, et impacter négativement le référencement de votre site.
Dans ce qui suit, je vais expliquer comment éditer le méta titre, et la méta description de ces trois éléments, vous pouvez ne pas les toucher si vous avez décidé de faire comme moi et ne pas les indexer, sauf si vous voulez le faire juste pour des fins esthétiques.
Si vous comptez les affichez quand même dans les résultats de recherche, n’oubliez pas de régler les méta données de ces éléments.
Catégories : ces options sont à configurer :

- Afficher les Catégories dans les résultats de recherche ? : sélectionnez « non » comme je vous ai expliqué dans le paragraphe précédent.
- Méta titre : pour déterminer la structure du titre, cette structure est définit par défaut comme suit : Archives des Term title – page – séparateur – titre du site ; supprimez juste « Archives des » et gardez le reste tel qu’il est.
- Méta description : ce champs sert à afficher la description de la page des catégories, mais il faut ajouter la variable de la description de la catégorie.
Pour insérer cette variable cliquez sur « Insert snippet variable », un symbole de pourcentage % sera inséré, puis tapez le mot « description », pour afficher l’élément « Description de la catégorie » dans le menu, puis cliquez sur « Description de la catégorie ». - Gestionnaire de métadonnées de Yoast SEO : Gardez le sur « Afficher » sauf surtout si vous voulez affichez les pas des catégories dans les résultats de recherche.
Étiquettes :
- Afficher les Étiquettes dans les résultats de recherche ? : sélectionnez « non » comme expliqué (pour éviter le contenu dupliqué)
- Méta titre : pareil au méta titre des catégories.
- Méta description : pour afficher la description des étiquettes, faites la même chose, la seule différence est d’insérer « description de l’élément », au lieu de « description de la catégorie ».
- Gestionnaire de métadonnées de Yoast SEO : Pareil aux métadonnées des catégories, sélectionnez « Afficher ».
Format :
- Archives par formats :
- Afficher les Formats dans les résultats de recherche ? : toujours sélectionnez « non ».
- Méta titre : pareil au méta titre des catégories.
- Méta description : Gardez ce champs vide.
Passons maintenant aux adresses des catégories.
URL des catégories : sélectionner « Supprimer » pour supprimer le mot « catégorie » des adresses des pages de vos catégories.
L’adresse des catégories devient
https://wpdezero.com/tutoriels/au lieu de
https://wpdezero.com/categorie/tutoriels/Onglet Archives :
Nous allons régler les options de trois volets dans cet onglet; commençons pas le premier.
Réglages des archives d’auteur :

A première vue, vous n’avez qu’un seul paramètre à régler, Activer ou Désactiver les archives d’auteur.
Si vous êtes comme moi seul à rédiger les contenus sur votre site sélectionnez « Désactiver ». mais si vous êtes nombreux à le faire, sélectionnez « Activer ».
Dans ce cas, parce que vous avez activé les archives d’auteur, vous devez régler 4 autres paramètres.
Je vous rappelle, que moi je n’ai pas à faire tout ça, si vous comme moi avez désactivé les archives d’auteur, cliquez ici pour sauter cette étape.

- Afficher les Archives de l’auteur dans les résultats de recherche ? : Sélectionnez « Non » éviter de tomber dans le « Contenu dupliqué » ce qui est pénalisant pour votre référencement ; donc je vous recommande vivement de ne pas les afficher; Dans ce cas la prochaine option va disparaître, et vous n’avez pas à la régler.
- Afficher les archives d’auteurs sans publication dans les résultats de recherche ? : Cette option à disparu parce-qu’on n’a choisi de ne pas afficher les archives d’auteurs.
- Méta titre : Gardez le tel qu’il est.
- Méta description : Vous pouvez mettre quelque chose comme : Retrouvez tous les articles de %%name%%
Réglages des archives de date :

Je ne vais trop m’étaler la dessus, car simplement je trouve vraiment inutile d’activer cette option, ça va juste vous apporter plus de mal que de bien ; vous l’avez compris, le contenu dupliqué etc.. donc allons-y pour « Désactiver ».
Pages spéciales :
Là aussi, ne touchez rrrien.

Onglet Fil d’Ariane :
Le fil d’Ariane est un texte qui retrace un peu le chemin à faire dans votre site, pour arriver à l’article affiché, donc les visiteurs sauront facilement ou ils se trouvent dans votre site.
Ce fil a aussi un second intérêt, il crée des liens internes vers les autres pages de votre site, ce qui aide à améliorer votre netlinking interne, et donc votre SEO.
La première fois que vous accédez à cet onglet; vous trouverez un seul bouton, ce dernier permet d’activer ou de désactiver le fil d’Ariane ; Sélectionnez « Activer ».
Après avoir sélectionné « Activer », une liste de plusieurs options s’affiche en dessous de ce bouton ; voyons ensemble ces options :

Séparateur pour le fil d’Ariane : De quoi s’agit-il, ce séparateur ? c’est un symbole à introduire dans ce champ, et qui servira comme séparateur entre les différents éléments du fil d’Ariane. vous pouvez choisir un de ces caractères suivants : « – » ou » > » par exemple.
Texte d’ancrage pour la page d’accueil : dans ce champs, introduisez le nom de votre page d’accueil, par exemple « Accueil » ou « Home » ; s’il s’agit d’un blog d’une entreprise vous pouvez mettre « Blog » pour que les visiteurs ne confondent pas la page d’Accueil du blog et celle du site principal.
Préfixe pour le fil d’Ariane : ce préfixe est un petit texte de deux ou trois mots qui parle au visiteur, et qui lui dit par exemple « Vous êtes ici », ce dernier est directement suivi du fil d’Ariane.
Je vous recommande de ne rien mettre.
Préfixe pour le fil d’Ariane des archives : c’est comme le préfixe du fil d’Ariane, mais pour les archives, vous pouvez garder « Archives pour » comme vous pouvez le supprimer et ne rien mettre.
Préfixe pour le fil d’Ariane des pages de recherche : pareil mais cette fois-ci pour la page des recherche, le texte par défaut est « Vous avez cherché » , vous pouvez le garder, ou le remplacer par une autre expression comme « Résultats de recherche » par exemple.
Fil d’Ariane pour la page 404 : ça affiche le fil d’Ariane quand un visiteur atterrit sur une page qui n’existe pas. Gardez le texte par défaut « Erreur 404 : Page introuvable ».
Mettre en gras la dernière page : vous pouvez mettre le dernière page en grand, si vous voulez la mettre en valeur par rapport au reste du fil d’Ariane.
Taxonomie à afficher dans le fil d’Ariane pour les types de publications :
- Articles : dans wordpress les articles possèdent plusieurs taxonomies (catégories, étiquettes, format), donc il faut indiquer ce qu’on veut afficher au fil d’Ariane ; Pour wpdezero j’ai choisi « catégorie ».
- Mes modèles : Ne mettez rien.
Archive de type de contenu à afficher dans le fil d’Ariane pour les taxonomies : ne touchez rien pour cette partie.
N’oubliez pas de cliquer sur le bouton « Enregistrer les modifications ».
Onglet RSS :
D’abord, définissons le flux RSS, pour ceux qui ne le connaissent pas ; c’est un flux qui permet à ses abonnées de récupérer automatiquement les nouveaux articles publié d’un blog, sur un lecteur de flux RSS comme Feeder et Feedly
Pour éviter que vos articles soient republiés sans citer la source, Yoast SEO vous permet d’insérer une petite signature avant ou après votre contenu.
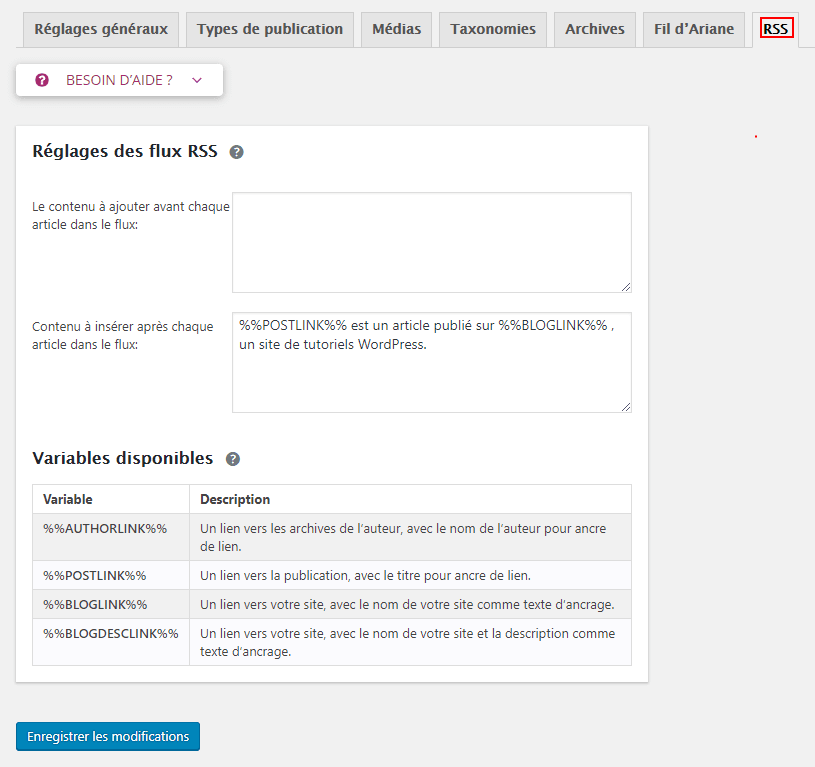
Vous n’avez qu’à utiliser les variables, pour personnaliser votre signature, par exemple pour WPdezero j’ai mis :
%%POSTLINK%% est un article publié sur %%BLOGLINK%% , un site de tutoriels WordPress.
Les variables dont vous pouvez vous servir sont :
- %%POSTLINK%% : pour ajouter un lien vers votre site dans la signature, avec comme texte d’ancrage le nom de votre site.
- %%BLOGLINK%% : pour ajouter un lien vers votre article dans la signature, avec le titre de l’article comme ancre.
- %%AUTHORLINK%% : pour ajouter un lien vers les archives par auteur, avec le nom de l’auteur comme texte d’ancrage.
- %%BLOGDESCLINK%% : pour ajouter un lien vers votre site, avec le nom de votre site et sa description comme texte d’ancrage.
3. Search Console
Cette section permettait auparavant de s’authentifier et des connecter Yoast SEO à votre session sur la plateforme « Google Search Console ».
Cette connexion permettait aux propriétaires de sites web de surveiller leurs fonctionnements sur les différents supports (ordinateur, tablette, et smartphone), et de diagnostiquer éventuellement des erreurs à corriger.

Malheureusement, au moment de la rédaction de cet article, Google a mis fin à son API d’exploration d’erreur ; du coup pour voir les erreur de son site web, il faut se connecter à son compte sur Google Search Console.
4. Réseaux sociaux
Cette section vous permet d’optimiser votre site pour les différents réseaux sociaux Facebook, Twitter, Pinterest, Google +, etc ; en ajoutant les profils de vos réseaux sociaux.
Vous 4 onglets à configurer, commeçons par le premier.

Onglet Comptes
Vous n’avez pas grand chose à faire, vous devez juste entrer les URLs de vos différents réseaux sociaux, et enregistrer les modifications.
Onglet Facebook
La première chose à faire dans cet onglet est d’activer l’ajout des métadonnées OpenGraph.
Vous pouvez aussi un « Facebook App ID » si vous en avez un.

Pour les Réglages par défaut, vous pouvez ajouter une image ou entrer l’url d’une image, que facebook affichera si une paublication partagée ne contient aucune image.
Onglet Twitter
Pareil à l’onglet Facebook, sélectionnez « Activer » pour l’ajout des métadonnées de carte twitter.

Et choisissez « Résumé avec grande image » pour le type de carte à utiliser par défaut.
Onglet Pinterest

Si vous voulez optimiser votre site pour le réseau social pinterest, il faut d’abord activer les métadonnées open graph dans l’onglet Facebook ; puis vérifier votre site on ajoutant le code de vérification de pinterest.
5. Outils
Yoast SEO nous propose quatre outils qu’on va découvrir un par un.

Import et Export
Cet outil vous permet de faire ce qui suit :
Si vous avez déjà utilisé un autre plugin SEO, et vous voulez opter pour Yoast SEO, et ben cet outil vous sera très utile, car il vous permettra de importer vos anciens réglages SEO.
Mais si vous l’utilisez déjà, et vous voulez faire de même sur d’autres sites wordpress qui vous appartiennent, voire même ceux de vos clients, l’outil Export vous sera aussi très utile, car il vous fera gagner beaucoup de temps, en vous permettant d’exporter vos régales actuels pour les appliquer aux autres sites.
Éditeur de fichiers
Au cours de votre long chemin de blogueur, vous pouvez être amené à créer ou modifier vos fichier .htaccess et robots.txt.
Si c’est le cas, cet outil vous permet de le faire directement dans l’administration de votre site.
Éditeur par lot
Cet outil vous permet d’ajouter ou de modifier rapidement les titres SEO et les descriptions de toutes les publications de votre site, qu’elles soient des pages ou des articles.

Comme vous voyez, nous avons deux onglets, un pour les titres et un autre pour les descriptions.
Je suppose que vous l’avez deviné, pour modifier les titres, on clique sur l’onglet « Titre »
Titre : Une fois à l’intérieur, regardez la colonne « Nouveau titre Yoast SEO », dans cette colonne, vous pouvez créer un nouveau titre SEO pour les pages et articles qui n’ont pas eu droit à un titre SEO ; comme vous pouvez modifier les titres des articles qui en ont un.
Vous pouvez filtrer l’affichage de vos publications, en fonction de leur état, « publié » ou « brouillon ».
Il suffit juste d’entrer le titre SEO dans le champs indiqué, puis cliquer sur « Enregistrer » ; pour enregistrer plusieurs titres modifiés à la fois, cliquez sur « Tout enregistre ».

Description : Pareil aux titre, nous avons des un tableau avec des colonnes, on saisi la nouvelle description dans le champs de description, qui se trouve à l’avant dernière colonne, puis on enregistre.

On peut aussi enregistrer plusieurs descriptions modifié en cliquant sur « Tout enregistrer ».
Compteur de liens textuels
Cet outil vous permet de compte vos liens interne, et d’améliorer le maillage interne de votre site web.
6. Premium
Dans cette section, Yoast SEO vous propose d’autres options mais qui ne sont disponible que sur la version payante de Yoast.

Ces options sont :
- Gestionnaire de redirections
- Synonymes et variantes de requête
- Prévisualisation des réseaux sociaux
- Support premium
Il propose aussi d’autres services, via d’autres plugins payants comme :
- Local SEO for WordPress : Un plugin pour améliorer votre SEO local.
- Video SEO for WordPress : Un plugin pour des sites WordPress de vidéos.
- News SEO for WordPress : un plugin pour optimiser votre site pour Google Actualité.
Passons maintenant à la section suivante.
7. Cours
Cette section vous donne accès à l’académie de Yoast, qui comporte une formation gratuit déstinée au débutant en SEO, ainsi que des des formations payantes, comme vous voyez dans cette capture.

Jusque là, vous avez terminé le paramétrage de votre extension Yoast SEO, mais celà ne suffit pas pour mener votre optimisation SEO jusqu’au bout ; pour le faire, vous devez optimiser vos articles … ne vous inquiétez pas je vais vous expliquer tout.
Optimiser vos articles et pages pour Yoast SEO
D’abords, connectez-vous à votre administration wordpress, et ouvrez un de vos article en mode édition en cliquant sur « modifier ».
Si vous regardez tout en bas de votre champs de saisie, vous allez découvrir une section d’optimisation Yoast SEO pour cet article. dont laquelle vous avez 3 onglets : SEO, Lisibilité et Réseaux sociaux

Commençons par le 1er.
Onglet « SEO »
C’est l’onglet le plus important des trois, et c’est grâce à lui que vous pouvez poussez au maximum l’optimisation SEO de votre article. Cet onglet contient plusieurs sous-onglets ; décortiquons les un par un.
Requête cible

Cette option vous permet d’entrer la requête ou l’expression ou le mot clé sur le quelle vous voulez vous positionnez.
Édition des métadonnées
La deuxième option dans l’onglet SEO, est l’édition des métadonnées, cette dernière vous permet de voir à quoi ressemble votre article dans les résultats des moteur de recherche, et vous permet de modifier ses métadonnées, en cliquant simplement sur le bouton « Modifier les métadonnées.

Analyse SEO
L’analyse SEO vous permet d’améliorer l’optimisation du SEO de votre article par rapport à la requête cible (c.à.d le mot clé principal), et ceci en vous affichant un petit rapport sous forme d’une liste répartie en 3 parties :

Problèmes : ce sont les problème que Yoast SEO a détecté en analysant votre article, et qu’il faut régler.
Améliorations : ce sont des petites amélioration à faire pour répondre aux bonnes pratiques SEO.
Déjà optimisé : ce sont les pratiques que Yoast SEO juge comme correctes et qui ont été respectées dans votre article.
Toujours dans l’analyse SEO, vous avez la possibilité d’ajouter des synonymes ou une variante de votre requête cible, mais pas dans la version gratuite.
Ajouter une variante
Malheureusement cette fonctionnalité n’est disponible que sur la version payante Yoast Premium ; donc passons au reste.
Contenu Cornestone
Cette fonctionnalité vous permet de marquer votre article comme contenu cornestone ; je pars du principe que vous avez lu cet article depuis le début car le contenu cornestone a été détaillé au début de l’article.
Avancé
Cette section vous permet d’effectuer certain réglages disons « personalisé » et propres à votre article, ces réglages sont :

Autoriser les moteurs de recherche à afficher le contenu Article dans les résultats de recherche ? : Gardez cette option sur « Réglages par défaut pur Article, actuellement Oui » , sauf si c’est un article que vous ne voulez pas indexer sur les moteurs de recherche pour une raison quelconque.
Les moteurs de recherche doivent-ils suivre les liens sur le contenu Article ? : Pour cette option, je vous recommande vivement de sélectionner « Oui« , pour permettre aux moteurs de recherche de suivre vos liens, entre autres internes, améliorant ainsi votre maillage interne.
Vous allez me dire, meme si on a des liens externes ? je vous dirai oui .. tout ce qu’il faut faire est de mettre les liens externes en Nofollow manuellement ; quoique vous pouvez laissez un ou deux liens externes en Follow vers des sites de forte notoriété, question d’augmenter la crédibilité de votre article.
Méta robots avancés : Gardez cette option par défaut.
Titre pour le fil d’Ariane : cette option vous permet de renommer le titre de cet article dans le fil d’Ariane si vous jugez que c’est nécessaire.
URL canonique : Laissez ce champ vide, pour utiliser l’adresse principale générée par défaut. Pour en savoir plus sur l’URL canonique cliquez ici.
Onglet « Lisibilité »

Au fur et à mesure de l’avancement de votre rédaction, Yoast SEO effectue une analyse de lisibilité basée sur plusieurs critères, entre autres l’hiérarchie des titres, la longueur des paragraphes et des phrases etc.. ; afin d’assurer un meilleure compréhension et un confort optimal de lecture aux lecteurs de votre article.
Après avoir optimisé les deux onglet SEO, et Lisibilité, Yoast vous affiche un score colorié vous indiquant le niveau d’optimisation atteint : Rouge (Mauvais) – Orange (Moyen, à améliorer) – Vert (Bon).
Ce score est affiché au niveau même des onglets, comme vous voyez dans cette capture.

On peut aussi le voir sur la liste des articles, question de repérer les articles mal notés par Yoast, afin de les reprendre ultérieurement.
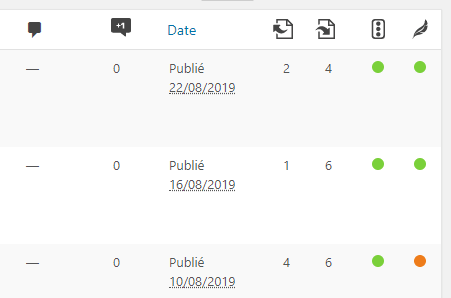
Onglet « Réseau sociaux »
Cet onglet vous permet de personnaliser le titre de votre article que vous voulez afficher sur twitter, ainsi que la description et l’image que vous voulez utiliser lorsque cet article sera partagée sur Twitter.
Les dimensions de l’image à afficher sur Twitter doivent être 1024 x 512 px
A présent, je peux vous féliciter d’avoir fait le tour de Yoast SEO ; et je peux vous dire que votre site ou blog est bien optimisé ; vous n’avez qu’à vous concentrer sur la qualité de vos articles.





